HOW TO: SSD, ALLINEAMENTO
Questa breve guida vi spiegherà passo passo come allineare una partizione di un SSD, operazione fondamentale per ottenere il massimo da un disco a stato solido.
La guida è aggiornata al 30 Agosto 2012.
Perchè "allineare" una partizione?
I dischi tradizionali meccanici sono divisi in settori fisici; il sistema operativo e tutti i suoi componenti operano secondo questa logica a settori; un disco a stato solido ha una struttura logica (e fisica) completamente differente, ma viene ancora trattati con questa logica a settori.
L'allineamento è necessario per assicurarsi che un settore logico cominci esattamente all'inizio di una pagina fisica dell'SSD; senza questo accorgimento, i margini del settore logico e della pagina fisica non coinciderebbero e il settore eccederebbe la pagina; questo implicherebbe una operazione di scrittura extra, per pulire due blocchi invece di uno solamente, riducendo drasticamente (fino al 50% teoricamente) la velocità di scrittura.
Quando allineare un SSD?
Un SSD andrebbe sempre allineato; se però avete installato un sistema operativo Windows 7 sul disco utilizzando il tool interno per la gestione delle partizioni e per la formattazione, siete già a posto.
Stesso disco vale per Windows Vista, dato che fortunatamente il settore iniziale coincide con la pagina dell'SSD.
Per Windows XP il discorso non vale, in quando il settore iniziale è 126, che capita proprio nel mezzo di una pagina dell'SSD, ed è quindi necessario un allineamento a priori.
Se inoltre vi trovaste nella situazione di dover clonare un OS esistente, sarà necessario prima di tutto allineare la partizione.
Prepariamo il necessario
- Un computer con sistema operativo (questo tutorial è stato realizzato con Windows 7) a cui collegare il vostro SSD da allineare, anche tramite porta USB;
- Procuratevi il software diskpar a questo LINK e copiatelo in una posizione comoda, quale ad esempio c:\
Come fare
- Per prima cosa dobbiamo preparare il disco e scoprire a quale indice numerico è stato associato. Aprite quindi il pannello di controllo e cercate la voce "Crea e formatta le partizioni del disco rigido". Si trova sotto "Sistema e sicurezza" -> "Strumenti di amministrazione", oppure la potete trovare con una rapida ricerca della parola chiave "disco". Se dovessi aprirsi un popup è normale, date l'OK.
- ATTENZIONE: Se avete dei dati da preservare, è necessario a questo punto farne un backup, perchè dovremo distruggere la partizione che desideriamo allineare, perdendo inesorabilmente tutto quanto salvato su di essa.
Tramite questa utility di Windows, segnatevi il numero disco associato al vostro SSD; nel caso in esempio si tratta del "Disco 1". Per poter utilizzare Diskpar è necessario che non vi siano volumi sulla partizione e che sia in formato RAW. Nel primo screenshot il disco è già pronto; nel secondo invece si deve eliminare il volume presente, cliccando con il tasto destro del mouse sulla partizione e selezionando "Elimina volume".
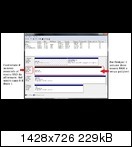
- Ora passiamo ad utilizzare Diskpar. Aprite CMD, tramite la finestra "Esegui" che trovate nel "Menù Start" -> "Accessori" (oppure tramite scorciatoia da tastiera "Windows+R").
- Scrivete "c:\Diskpar -s n" (dove n è l'indice che ci siamo segnati in precedenza), date "Invio" e poi "Y" per continuare.
- Il programmino vi mostrerà alcuni interessanti informazioni sull'unità selezionata. Per ora non preoccupatevene. Quando siete certi di aver fatto tutti i passi correttamente, digitate nuovamente "Y", seguito da "Invio".
- Siamo arrivati ora al momento di allineare realmente il drive e preparare la partizione. Vi chiederà di inserire prima lo "starting offset (in sector)" e successivamente la "partition length (in MB)". Il primo valore da inserire è 64. In reltà in teoria sarebbe corretto un qualsiasi numero divisibile per 4, come ad esempio 64,128,512 o1024, ma io consiglio 64 o 128, che pare dare risultati leggermente superiori.
Il secondo valore invece può variare a seconda delle vostre esigenze. Noi abbiamo impostato la partizione grande quanto tutto il disco, copiando in sostanza il valore che Diskpar ci indica. Volendo è possibile inserire valori inferiori, per partizioni più piccole.
Premere infine "Invio" per confermare e completare le operazioni
- La procedura è terminata. Dovrebbe automaticamente aprirsi l'utility di Windows per la formattazione delle partizioni; se così non fosse, potrete comodamente gestirle tramite il software "Crea e formatta le partizioni del disco rigido". Impostate settori da 32kb o da 64kb per la formattazione.
Piccola nota: se avete deciso di preparare una partizione più piccola rispetto al disco, non preoccupatevi dell'allineamente della seconda partizione che creerete nel restante spazio; anche quella partizione sarà automaticamente allineata.
Come verificare l'allineamento
Ci sono diversi metodi per verificare l'allineamento della vostra partizione.
Si possono utilizzare diversi tools:
Oppure potete controllare a mano in pochi passi:
- Trovate il valore di "Partition Offset" in byte -> da CMD digitate: "wmic partition get Name,StartingOffset" (i valori sono già in byte!).
- Cercate online il valore di "NAND Erase Block Size" per il vostro SSD. Il valore tipico è di 524288 bytes (512K).
- Cercate online il valore di "NAND Page Size" per il vostro SSD. Al 99% il valore sarà di 4096 bytes (4k).
- Trovate il valore di "File Allocation Unit Size" in byte -> da CMD digitate: "fsutil fsinfo ntfsinfo L:", dove per L si intende la lettera associata al vostro SSD. Segnatevi il valore di "Byte Per Cluster", valore già riportato in byte.
- Ora controllate che:
- Partition Offset / NAND Erase Block Size = valore intero
- Partition Offset / NAND Page Size = valore intero
- Partition Offset / File Allocation Unit Size = valore intero
- Se passate il controllo, il vostro SSD è perfettamente allineato!
Risultati da 1 a 10 di 33
Discussione: [GUIDA]Come allineare un SSD
Visualizzazione Elencata
-
29-08-2012, 10:40 PM #1
[GUIDA]Come allineare un SSD
Ultima modifica di fraggerman; 30-08-2012 alle 01:02 PM
| Sponsored Advertisements | |
| Guest | |
| To Remove Ads... Please Login or Register | |
Discussioni Simili
-
Guida alla riparazione di una Sanso PDH-054
Di Redazione nel forum Articoli - RecensioniRisposte: 12Ultimo Messaggio: 26-12-2012, 10:46 PM -
Gigabyte: guida all'overclock di i7 e X58
Di Redazione nel forum Articoli - RecensioniRisposte: 2Ultimo Messaggio: 10-02-2010, 12:17 PM -
Guida ai dissipatori
Di Damiano nel forum DissipatoriRisposte: 15Ultimo Messaggio: 06-07-2009, 01:15 PM -
Guida all'overclock di intel i7
Di Redazione nel forum Comunicati stampa dai partnerRisposte: 0Ultimo Messaggio: 30-12-2008, 01:13 PM -
Guida rimozione ihs/his
Di Redazione nel forum Articoli - RecensioniRisposte: 21Ultimo Messaggio: 06-08-2008, 08:51 PM








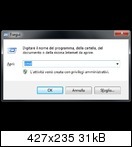

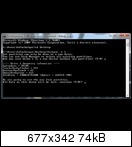



 Rispondi Citando
Rispondi Citando